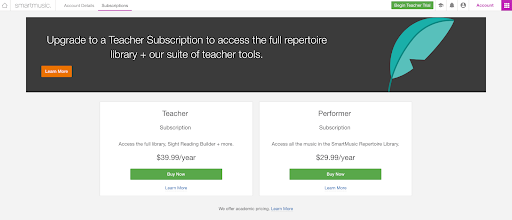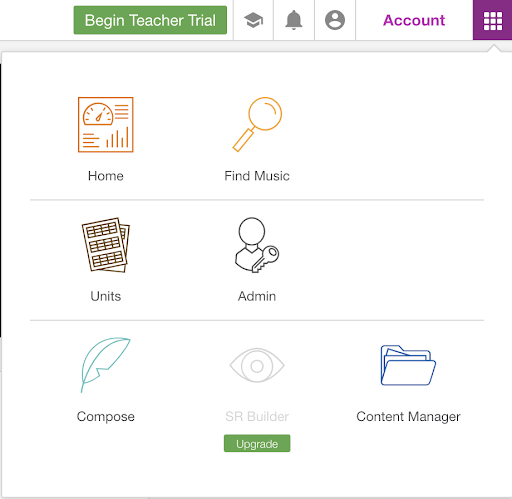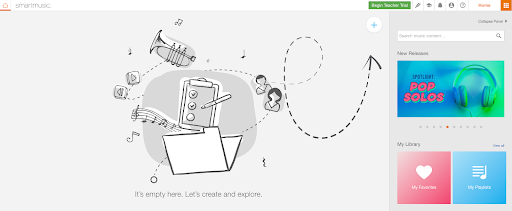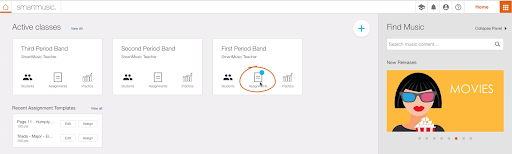SmartMusic is a suite of web-based music education tools that support efficient practice. At the heart of SmartMusic is a respect for the deliberate practice model and a recognition that students benefit from immediate feedback. When a practicing student is shown that they’re playing incorrect notes, they can make corrections rather than continuing to embed mistakes until the next lesson or rehearsal.
Teachers using SmartMusic can track student progress with a built-in Gradebook where they can access student recordings, assignments, performance scores, and practice analytics.
In addition to supporting individual practice, SmartMusic can also be extremely effective in the classroom. Best of all, it can be used for both purposes FOR FREE, without a time limit. Here’s how.
Getting SmartMusic for Free
Today, you can instantly create a free teacher account online by completing a short form. If you plan to use SmartMusic with students, simply answer the question “Will you be teaching with SmartMusic?” with a “YES.”
Once you complete the form, you’ll receive a confirmation email. Click on the link in this email and you are ready to log in and arrive here:
Check out the icons in the upper right corner. Select the Begin Teacher Trial button to experience the full breadth of SmartMusic’s library and features FREE for 30 days. The graduation cap icon will bring you to SmartMusic Academy, where you can find free, short-form videos and other resources to help you get started with your account and make the most out of your SmartMusic experience.
At the far right is the navigation icon (it looks like a grid of nine squares). Click on this icon to expand a menu and choose where you want to go next within the app. Your options look like this:
For now, click on Find Music.
Using SmartMusic for Free in the Classroom
Here are a few ways you could start using your free SmartMusic account in the classroom today.
From Find Music, search for Sound Innovations. From here you can click on your choice of Sound Innovations, Book 1 for either band or orchestra. Simply click Open, specify an Instrument and a “Movement” (which in this case is a line from the book), then click Open again to view the selected line in the Practice App. You might display this line on your whiteboard in class, having students follow the cursor and clap the rhythms.
For another example, return to Find Music, scroll to the bottom of the page, and click on Free Selections. Find an appropriate piece for your ensemble, then display the music on screen while discussing musical form.
Pro Tip! Play a game of statutes in class: If you display a piece with an ABA form, have kids move, clap, or dance during the A section, then freeze, becoming statutes in the B section. Because SmartMusic’s accompaniments are recordings of professional musicians, they can also serve as models for young performers to emulate.
Finally, if your students will use SmartMusic, too, you might choose a piece to perform on your primary instrument, demonstrating to students how to use SmartMusic and how the assessment works. You can also show students how to do things like display fingerings for unfamiliar notes.
Using SmartMusic for Free to Drive Practice
Next, let’s look at how you can use SmartMusic to drive individual practice.
At the basic level, the SmartMusic assessment loop looks like this:
- Teachers assign high-quality music to their students.
- Students practice with professional accompaniment and receive immediate feedback.
- Teachers see and hear student-submitted performances and provide additional feedback.
- Teachers document student progress as objective data to be shared with both parents and administrators.
Imagine looking into an electronic gradebook and hearing your students play the correct notes and rhythms before a new piece is introduced in class. Now you and your students can do all of that, and more, with SmartMusic for free.
To see how, return to the navigation icon and choose Home.
This is your Home page. Once you’ve created classes, they will appear here. To create a class, click on the + sign (where the squiggly, dotted arrow is pointing) and choose “Create a Class.” When asked “Who is funding this class?” choose “No one.” This will create a class that is free for anyone to join.
When you are given a class code, make a note of it.
Enrolling Students
To get students enrolled, send them an email instructing them to go to https://admin.smartmusic.com/join and to enter the class code you just received. For more details, including an email template you can use, and a reminder of what your class code is, check out this Help Center article.
Again, this enrollment is free for students, and because it is web-based, it can be done both on personal and shared devices, including iPads, Chromebooks, and computers. The only requirement is that you and your students use the Chrome browser.
Setup Your Grading Calendar
Next, set up a Grading Scale and Calendar for your class. Once you indicate your grading periods and preferences, SmartMusic can calculate correct grades for each of your students within any time period.
To do so, return to the navigation icon and choose Class Tools. Then select your class, choose Create new grading scale or Import a predefined grading scale and follow the prompts.
When done, select Create new grading calendar and follow those prompts.
Create Assignments
Now you can create and send assignments to your students.
Again, everything described so far can be done for free. One thing that sets a paid subscription apart from using SmartMusic for free is full access to the SmartMusic repertoire library. With a free account, you can only assign music from a smaller collection of repertoire. This includes essential items like state scales, exercises, and a small subset of ensemble, solo, and method titles.
As we’ve seen above, one remarkable resource that is included for free is Sound Innovations, Book 1 for both band and orchestra. If this is your method, using SmartMusic for free with your beginning students seems like a no-brainer. Even if it isn’t your method, you might consider creating assignments from the book to explore what SmartMusic could offer your program.
Here’s how you’d do it:
From the navigation icon select Find Music and search for Sound Innovations. Note that Book 1 for both the band and orchestra are marked FREE. Pick one, click Assign, pick a “Movement,” and hit the Assign button. Follow the prompts on screen to set up and schedule the assignment for your class.
Grading Assignments
Whenever you log into SmartMusic, you arrive at the Home page, where you can instantly see if students have completed assignments since your last visit.
When they have, a blue dot appears next to Assignments in any given class. Simply click on this dot to begin grading.
From the Gradebook you can review each student’s best performance score on any assignment and hear a recording of the associated performance. You can also comment on the performance, change the grade, and make other adjustments as you would in any other gradebook.
SmartMusic Has Two Kinds of Free
With all the above available for free, you might wonder why any teacher would purchase a subscription.
First, a paid subscription includes full access to the entire SmartMusic library. This includes thousands of solos, ensemble titles, and more than 175 method books. A paid subscription also provides access to Sight Reading Builder.
Even though these and other premium features are not included in a free SmartMusic account, you can try them at no cost for 30 days with a Trial subscription. To do so, simply log into your free account and click the green Begin Teacher Trial button at the top of the page.
Whether you explore the trial or simply stick with your free account, we hope you take advantage of all the free resources SmartMusic offers you and your students.