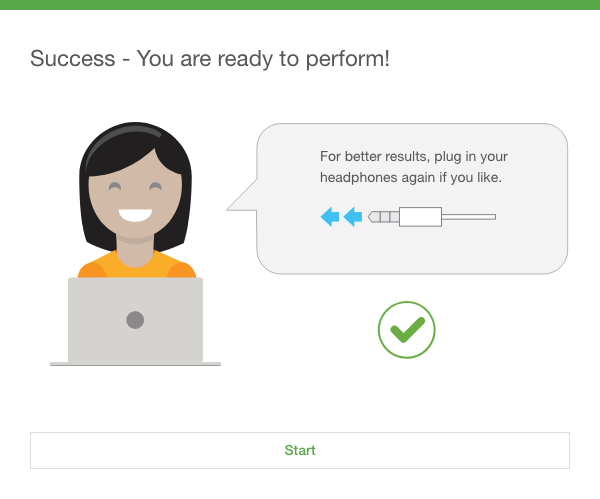When students contact SmartMusic’s support staff, it’s usually about one of two things: microphone issues or forgotten passwords. While we’re glad to help with either, today we thought we’d share some microphone tips.
To help, feel free to share this post with students who are setting up SmartMusic for the first time.
SmartMusic Microphone Setup
For the most accurate assessment, please follow these setup steps in order:
- Start by finding a quiet space to record. If there is a lot of noise in the background the additional input can confuse the assessment in SmartMusic.
- Make sure to leave some space between your instrument and the microphone. Start about an arm’s length away. This will help prevent any overtones from interfering with the assessment.
- Before recording any title, SmartMusic will ask you to calibrate your microphone.
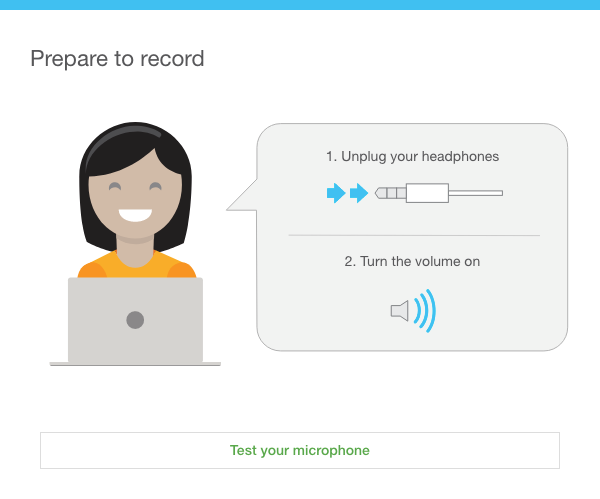
If you run into issues during this process check out Troubleshooting recording and playback issues for assistance. If you are working on a Windows computer, you may need to adjust the input level. See Troubleshooting Windows microphone issues.
- Once the microphone is calibrated, plug in a pair of headphones. This allows you to listen to the accompaniment without the microphone picking up that input. This is especially important when working on an iPad where the speakers and microphone are next to each other.
Microphone Quality
Each time students perform with SmartMusic, a recording is made. The accuracy of SmartMusic’s assessment depends on the quality of this recording, and the microphone used plays a significant role. Many computers, particularly Chromebooks, use built-in microphones designed for spoken voice rather than the frequency range of music. This can produce poor-quality recordings and reduced assessment accuracy.
Using the setup above, SmartMusic should work with many built-in microphones. However, if students run into recording quality issues after following these instructions, using an external microphone may improve the results.